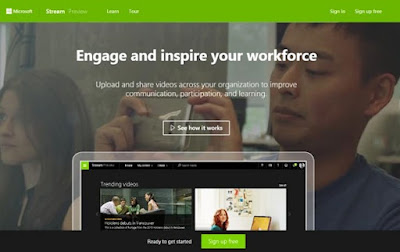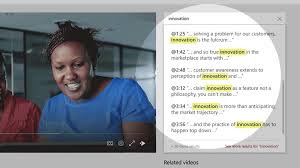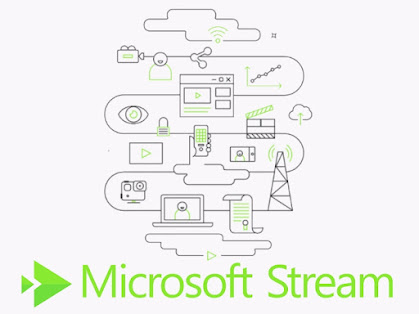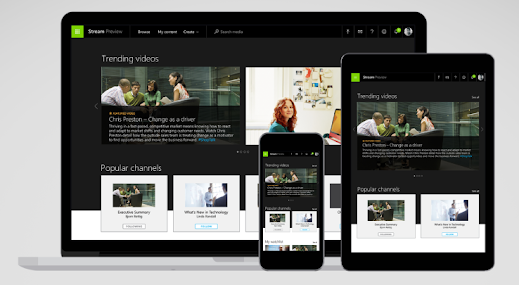Cargar un vídeo - Microsoft Stream
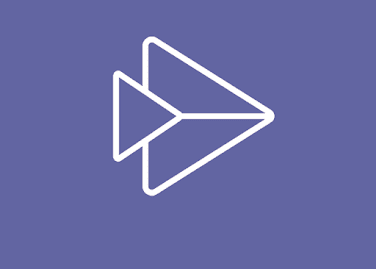
Cargar un vídeo - Microsoft Stream Hay varias opciones para cargar vídeos. Según desde dónde inicie las cargas, se establecerán permisos predeterminados diferentes en los vídeos, pero siempre podrá cambiarlos después. Cargar Vídeo desde la barra de navegación. Paso 1: En la barra de navegación seleccione la opción Crear, luego presione sobre Cargar vídeo. Paso 2: Arrastre o coloque el vídeo que desea cargar hacia el cuadro de diálogo mostrado. También puede hacer clic sobre la opción Busque lo cual le abrirá un cuadro de diálogo para que busque en su computador el vídeo a cargar. Paso 3: Ubique en su computador el vídeo a cargar y llene los metadatos del vídeo. 7 • Especifique el Nombre y Descripción del vídeo. • Selecciona el idioma que se habla en el vídeo. • Se generan miniaturas automáticas para el vídeo después de cargarlo, seleccione la que más se adecue al vídeo. Puede también cargar su propia imagen personalizada.